大家在写长篇材料过程中,有时候需要给文档做目录,以便快速定位到我们想到的位置 。
但设置好目录后,需要新增内容,在更新整个目录时,刚设置好的目录字体、字号等格式又变回原来的样子,不得不重新设置格式 。
【修改目录字体格式操作分享 目录字体格式怎么改】今天,笔者结合自己的实践,就如何固定目录格式作简要交流,不妥之处,敬请批评指正 。
下面以三级目录为例进行讲解 。最终效果如下图:

文章插图
如果需要设置目录,我们在做文档时就要把需要显示在目录里的一二三级标题分别设置大纲级别为123级,具体方法为:选中正文中的标题,点击“段落”—“缩进和间距”—“常规”—“大纲级别”,按目录层级设置 。如下图:
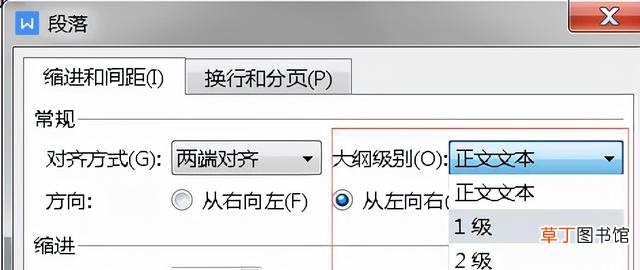
文章插图
设置好以后,把光标定位到需要设置目录的页,点击“引用”—“目录”,选择“自动目录”,这时,我们看到的目录是系统默认的字体格式 。如下图:

文章插图
显然这不是我们想要的效果,接下来的操作才是关键 。
目录中的一二三级目录对应的样式里的目录123,只需要修改目录123的样式就可以实现更新整个目录时保持格式不变 。

文章插图
在这里,我们设置一级目录字体为小标宋字,二级目录字体设置为黑体字,三级目录设置为仿宋字,段落为固定值30磅 。
目录中的一二三级目录对应的样式里的目录123,只需要修改目录123的样式就可以实现更新整个目录时保持格式不变 。
操作方法:把光标定位在目录中,在“开始”选项卡下,打开预设样式,右击“目录1”,选择“修改样式”,打开“修改样式”对话框,分别设置字体、字号、段落等,然后点击返回,这时候我们发现,一级目录标题已经变成我们设置的格式了 。

文章插图

文章插图
按同样的方法设置目录2和目录3,设置结束后,不管怎么更新目录,都和我们设置的字体样式和格式一样,再也不用担心目录变来变去了 。
推荐阅读
- 修改淘宝账户的操作图解 淘宝账户名如何修改
- qq字体怎么改大小
- 毛豆
- 苦苣的营养价值
- 修改社保卡密码的方法 社保卡密码怎么改
- 电脑安装字体的操作方法分享 方正小标宋简体怎么下载到电脑上
- 修改扣款顺序流程图解 微信怎么设置银行卡扣款顺序呢
- 教你调节手机字体大小图解 手机设置字体大小在哪里
- 苦苣是什么
- 微信头像不能修改的官方解释 微信怎么换不了头像了呀











